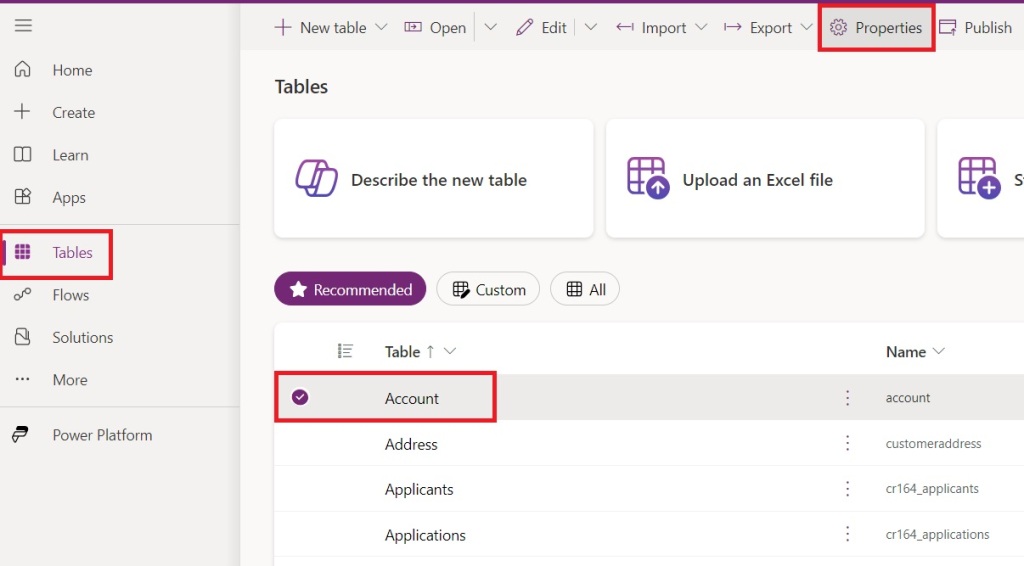In this blog we will check the new features of Microsoft Copilot for Canvas App, Microsoft Copilot stands out as a revolutionary feature for Canvas Apps, offering a trio of functionalities: Create, Change, and Ask. These features are designed to empower both developers and end-users with AI-powered capabilities, streamlining the app creation and usage process.
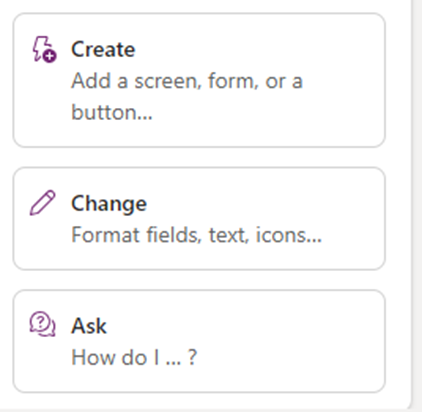
What do these features do?
- To use these features, first you need to enable Microsoft Copilot.
- Go to the settings of your Canvas App.
- Search for “Copilot”, you will find “Copilot Component”.
- Enable the “Copilot Component” by turning on the toggle button.

- Now on the right side of your Canvas App, you will the Microsoft Copilot pane with these cool features.

Create :
The Create feature allows developers to rapidly build intelligent apps without the complexity of crafting custom AI models. By integrating Copilot, makers can leverage AI to analyze data within the app, providing a conversational experience that guides users through app functionalities and data insights.
- This “Create” feature provides these functionalities.

Change:
With Change, developers have the flexibility to adapt their Canvas Apps on the fly. This feature enables makers to modify app components and data interactions based on user feedback or evolving business needs, ensuring that the app remains relevant and efficient.
- “Change” feature offers these following actions.

- In the following GIF, I’m using the “Change the color of the selected button to…” then I typed “red”.
- And the color of the selected button got changed.

Ask:
The Ask feature transforms the way users interact with Canvas Apps. By utilizing natural language processing, users can query the app and receive AI-generated insights and answers. This not only enhances user engagement but also democratizes data analysis, making it accessible to a broader audience without technical expertise.

These features provide a descriptive response for explaining and performing certain tasks like : “What is gallery” and “How do I share my app?”

Together, these features represent a significant leap forward in app development and user interaction within the Power Apps ecosystem. Microsoft Copilot for Canvas Apps is not just a tool; it’s a game-changer that redefines the boundaries of what’s possible in app creation and utilization.
For those interested in implementing these features, it’s essential to note that they are currently in preview and subject to change. However, the potential they unlock for developers and users alike is immense, paving the way for more intuitive, intelligent, and interactive apps.
Hope it helps!
Power 365ing as usual!
Any requirements, implementation or consulting work in Power Platform or Dynamics 365 – end user, Microsoft partner or an individual?
Problem Area – Technical, Functional, Training, Development or consulting?
Me and my team are here to assist, please fill the following form for your business needs: Click here