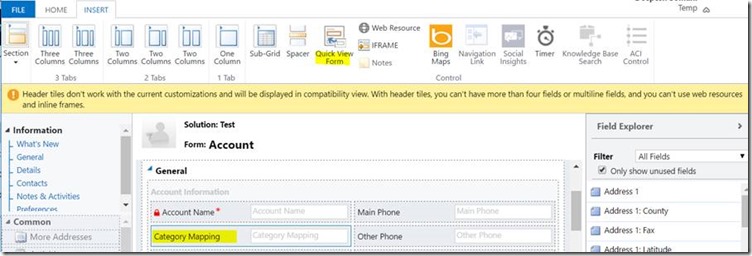One of the top most issues with Dynamics CRM online used to be to be able to monitor entity tables by size(to know which entities are occupying the maximum space?)
Well not any more! The new Microsoft Dynamics 365 App helps you there and actually does a lot more.
Here is a step by step and overview on how to get started with this awesome App from Microsoft!
Locate the App on the AppSource first:
Next agree to some conditions from Microsoft:
After the first one you might be asked to agree one more time, just go ahead and Click Agree:
Keep monitoring the solution and it will be enabled soon:
Next: As System administrator on your instance Navigate to Settings -> Organisation Insights:
Home screen on the Organisation insight shows Total active users, API success rate , etc.
Clicking on Storage you will land on the following dashboard, it outlines total used space, Space used by CRM instances,
Top tables by size, etc.
Also shows size of some common tables:
What is more: you can export to excel sizes(Isn’t that cool!):
There is also a System jobs area which shows number of Workflow executions, pass rates and throughput rates, etc.
Since this is a trial organisation, I do not have much stuff happening:
It also allows you to check API Success rates etc:
Last but not the least you can go and check Active usage as well:
For detailed description of each area, visit following link: Click here
This is a great tool for Dynamics 365 and kudos to the Microsoft product team!
Hope it helps and Happy CRMing!
Any problem in CRM – end user,Microsoft partner or an individual?
Problem Area – Technical, Functional, Training, Development or consulting?
I am here to help, get in touch here: Click here
ABOUT THE AUTHOR:
Twitter: https://twitter.com/msdynamicsblog
LinkedIn: https://www.linkedin.com/in/deepesh-somani-00296932
Google Play Store:
https://play.google.com/store/apps/details?id=com.dynamicsofdynamicscrm.msdynamicsblog&hl=en