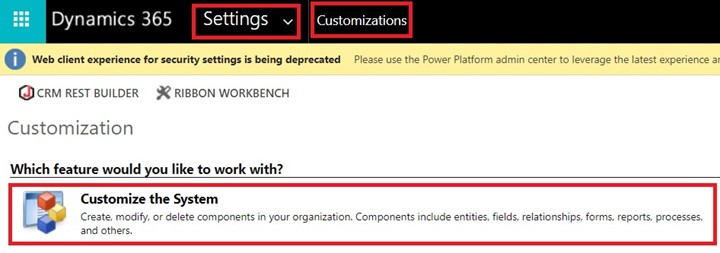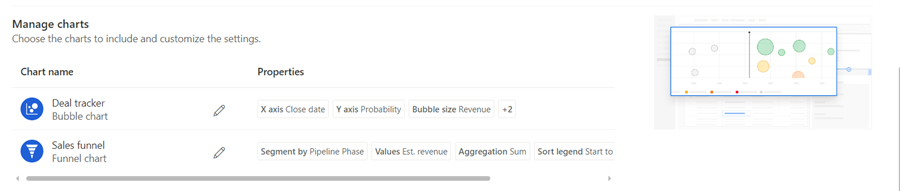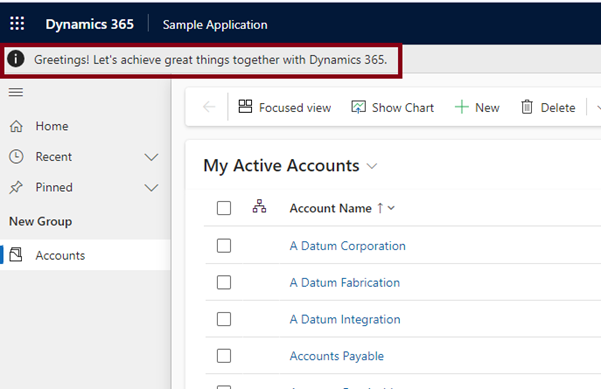In this blog, we will learn about the Dataverse low-code plugin,
Dataverse is a powerful low-code platform that seamlessly integrates with Dynamics 365, enabling users to build and deploy applications quickly. With the low-code plugin feature, developers can create custom business logic within D365 without writing extensive code, streamlining the process of tailoring solutions to meet specific business needs.
These plug-ins are stored directly within the Dataverse database, allowing for seamless integration with Power Apps and Power Automate. Utilizing the Power Fx expression language, which is also used for Power Apps formulas, these workflows can easily access Dataverse data and connect to external sources via Power Platform connectors.
Benefits of server-side logic :
- Server-side logic offers numerous advantages, including enhanced security through controlled access to sensitive data and processes.
- It boosts performance by minimizing data transfer between client and server, leading to quicker processing times.
- Consistency and reliability are assured as business rules are uniformly enforced, mitigating errors or discrepancies.
- Maintenance and upgrades are streamlined due to centralized logic, simplifying changes.
- Server-side logic affords greater scalability for improved performance and workload management.
Low Code Plugin :
Low-code plugins have the following common properties :
- Display name
- Name
- Description
- Solution
- Expression
low-code plug-ins have two types:
- Instant Plugin: Instant low-code plugin runs manually and supports parameters such as input parameters and output parameters.
Instant low-code plugins have unique properties :
- Scope: The plug-in association to a table is configurable; it can be designated as either ‘table’ (entity) or ‘global’. A ‘table’ (entity) scope indicates that the plug-in triggers within the context of a specific table record. In contrast, a ‘global’ scope signifies that the operation is not linked to any table.
- Parameter:
- Input parameter refers to a piece of data that is passed into a function or method for processing.
- Output parameter is data that is passed out of a function or method after execution.
Supported data types :
- Boolean
- String
- Float
- Decimal
- DateTime
- Integer
Implementation of Instant Plugin :
- To create an instant plugin, select “Create instant plug-in”.

- I’m creating an instant plugin for calculating two values.
- Fill in the Display name,
- Select input and output parameters to perform the calculations. Here I’m adding 2 input parameters (num1 and num2) and 1 output parameter (res).
- Write the expression which operation you want to perform here I’m performing the multiplication of two values.
- Define scope, either entity or Global.

Output:

Automated Plugin: An automated low code plugin is a custom code that runs on certain data events.
Automated low-code plugins have unique properties :
- Data Event: The plug-in activation is contingent upon specific data events. It is designed to be invoked by any one of the following occurrences: Create, Update, or Delete.
- Stage: stage defines whether the plugin runs before or after the main operation.
- Pre-operation
- Post-operation
Implementation of Automated Plugin :
- To create an Automated plugin, select “Create automated plug-in”.
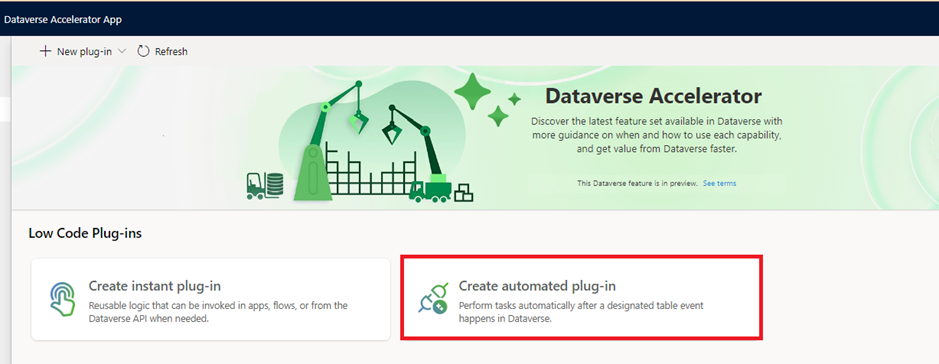
- I’m creating an automated plugin for updating the job title field on the creation of Contact.
- Fill in the Display name,
- Select table, here I’m selecting Contact table.
- Select the trigger, here I’m selecting “Created”.
- Write an expression to perform any operation, here I’m writing a patch function for updating the “job title” field on the “Contact” entity

Output :
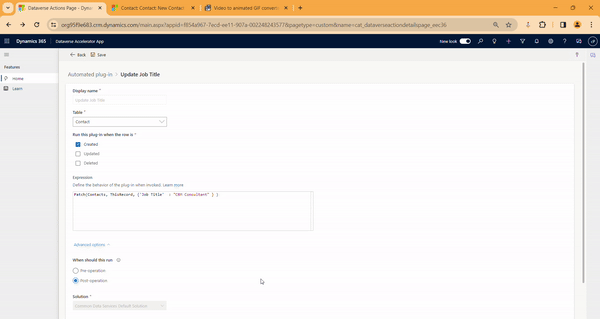
Hope it helps!
Power 365ing as usual!
Any requirements, implementation or consulting work in Power Platform or Dynamics 365 – end user, Microsoft partner or an individual?
Problem Area – Technical, Functional, Training, Development or consulting?
Me and my team are here to assist, please fill the following form for your business needs: Click here