This blog lists the steps needed to migrate from Microsoft Dynamics CRM Online to a Microsoft Dynamics CRM (on-premises) deployment.
Restore a copy of the Microsoft Dynamics CRM Online database
To receive a copy of the Microsoft Dynamics CRM Online database, contact Technical Support.
Restore the Microsoft Dynamics CRM Online database
The backup of your Microsoft Dynamics CRM Online database must be restored by using a server running the same, or a later version, of Microsoft SQL Server. Restore the copy of the Microsoft Dynamics CRM Online database to a computer running SQL Server in the target Microsoft Dynamics CRM (on-premises) deployment. To do this, follow these steps.
Restore the Microsoft Dynamics CRM Online database (.bak files)
- Open Microsoft SQL Server Management Studio, and then connect to the appropriate instance of SQL Server.
- In Object Explorer, right-click Databases, and then click Restore Database.
- Type the name of a new database in the To database open text box. The database name must include _MSCRM in the name. For example the database name is PoC_MSCRM.
- On the General page, in the Source for restore section, click From device.
- Click the browse button in the From device option. This opens the Specify Backup window.
- In the Specify Backup window, click the Add button to open the Locate Backup File window.
- Select the file you want to use for the restore operation, and then click OK.
- Click OK to close the Specify Backup window.
- Mark the checkbox in the Restore column next to the backup set option.
- Click OK to begin the restore process.
Apply the required updates
Apply all required updates to the Microsoft Dynamics CRM (on-premises) deployment.
Import the Microsoft Dynamics CRM Online Organization
Import an organization in Microsoft Dynamics CRM (on-premises). The time to complete the import of the organization is dependent on multiple factors. These factors include the size of the database you are importing, the number of users, and the hardware used.
- Open Deployment Manager
Open Deployment Manager by clicking Start, click Programs, click Microsoft Dynamics CRM, and then click Deployment Manager.
- Start the Import Organization Wizard
Right-click Organizations, and then click Import Organization. 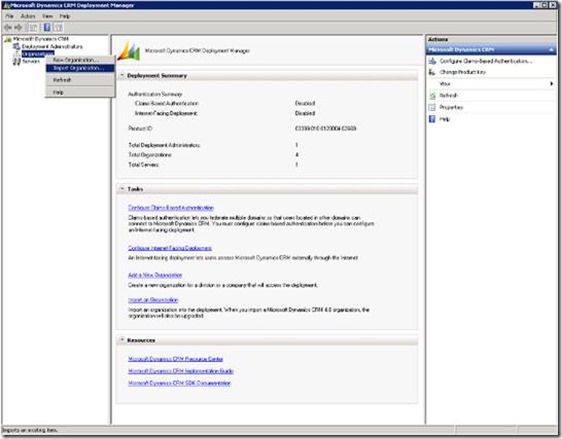
- Select the SQL Server
In the Select SQL Server window, select the SQL Server database that you restored in the SQL Server list, and then select the organization database in the Organization database list.
- Specify the Organization Name
Type a Display name and a Name for the organization in the Specify the Organization Name window. 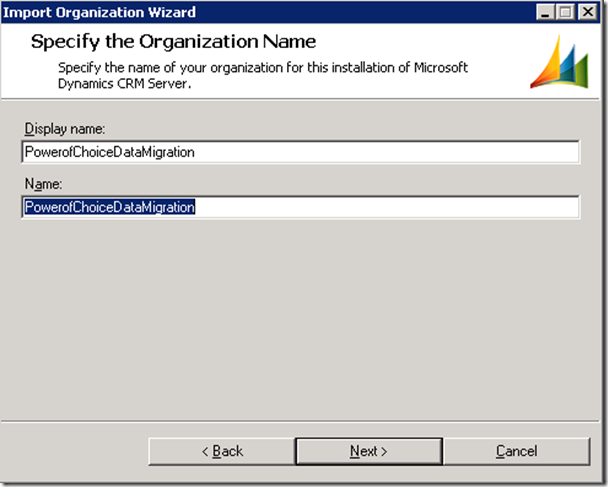
- Specify the Reporting Services Server
In the Specify Reporting Services Server window, type the Microsoft SQL Server Reporting Services server URL for the organization in the Report Server URL field.
- Select the Method for Mapping UsersSelect the appropriate method for mapping users from the Microsoft Dynamics CRM Online deployment to the Microsoft Dynamics CRM (on-premises) deployment. Users must already exist in Active Directory for the Microsoft Dynamics CRM (on-premises) installation. The installation wizard does not create the users automatically. To complete the mappings, the user who runs the import operation must be mapped to a user in Microsoft Dynamics CRM (on-premises).
- The following list provides information about the methods available in the Import Organization Wizard. Note, these options will be presented after selecting “Select Custom Mapping Options” and clicking next:
- Keep existing user mappings: Do not use this option when you migrate from Microsoft Dynamics CRM Online to Microsoft Dynamics CRM (on-premises). If you use this option, you will receive an error message and no users will be mapped.
- Manually map users: You can use this option to manually map users in the Microsoft Dynamics CRM Online organization database to existing users in the target Active Directory.
- Generate a new mapping file: Select this option to create a sample XML mapping file. Then, you can exit the wizard, modify the user mapping file to select how users are imported, and then run the Wizard again. The user mapping file is created in thedrive:\Program Files\Microsoft Dynamics CRM\Tools folder. The file contains the following information:
XML
<MappingConfiguration>
<UserMapping old=” someone@example.com ” new=”” />
</MappingConfiguration>
- Auto-map users: Select this option if you want to automatically map the user settings by selecting from the following options:
- Active Directory account name: Do not use this option when you migrate from Microsoft Dynamics CRM Online to Microsoft Dynamics CRM (on-premises). This option attempts to match users based on Active Directory account name.
- Microsoft Dynamics CRM full name to Active Directory full name: You can use this option to match users based on the First Name and the Last Name attributes from the Microsoft Dynamics CRM Online organization to the First Name and the Last Name values stored in Active Directory. We recommend that you use this option if the names are consistent between the Microsoft Dynamics CRM Online deployment and the target Active Directory.
- Use existing map file: This option uses the mapping file created in the Generate a new mapping file option.
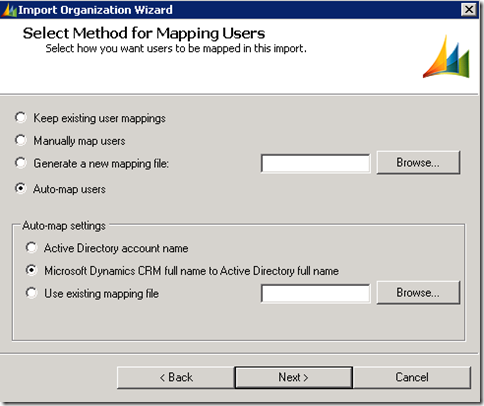
- Edit the User Mappings
In the Edit User Mappings window, the suggested mappings from the Auto-map options can be reviewed or can be overridden to specify other user accounts. In most situations, an error will be received that not all users were mapped successfully. - The best practice to follow when you import to a limited number of licenses is to disable users in Microsoft Dynamics CRM Online prior to requesting a copy of the Microsoft Dynamics CRM Online SQL Server database. If disabled Microsoft Dynamics CRM Online users are mapped in the import, those users cannot be reverted and the process must be restarted.
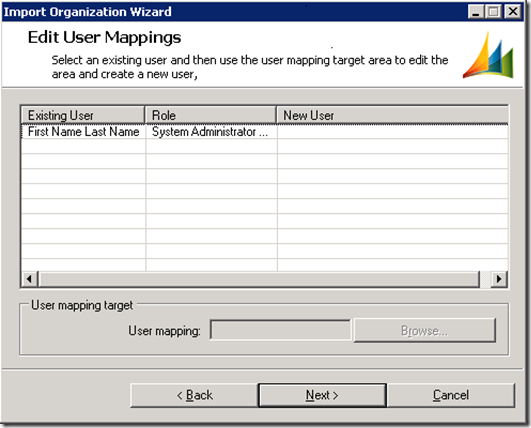
- If the Setup user is left unmapped, you receive the following error. This user must be mapped prior to completing the import.
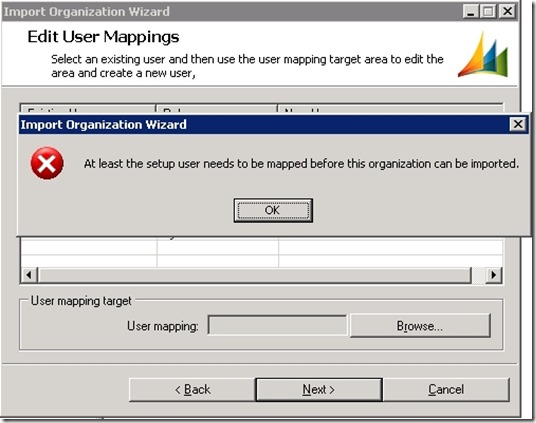
- System Requirements
In the System Requirements window, you receive the results of several environment diagnostic checks. If you receive a red alert in the System Requirements window, the issue must be resolved prior to completing the wizard. If you receive a yellow warning, you may proceed with the import.
Due to versioning differences between Microsoft Dynamics CRM Online and Microsoft Dynamics CRM (on-premises), a warning may be received. This warning is expected and will not prevent the import from completing. After you complete the steps in this document, the versioning will be in correct.
- Verify That You Are Ready to Import
In the Ready to Import window, verify that the information is correct, and then click Import.
- View the Log File
After the import is complete, the Import Organization window appears. Click View the log file to view the log file that is created during the import. If the import is successful, click Finish.
Optional updates
In addition to the required updates listed in the confirmation e-mail message that you receive, additional optional updates may be available for the Microsoft Dynamics CRM (on-premises) installation. These can be found by running Windows Update on your Microsoft Dynamics CRM Server.
Source: Technet
Hope it helps!
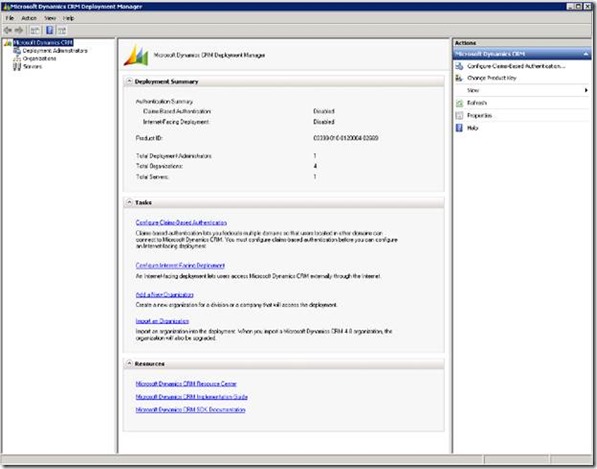
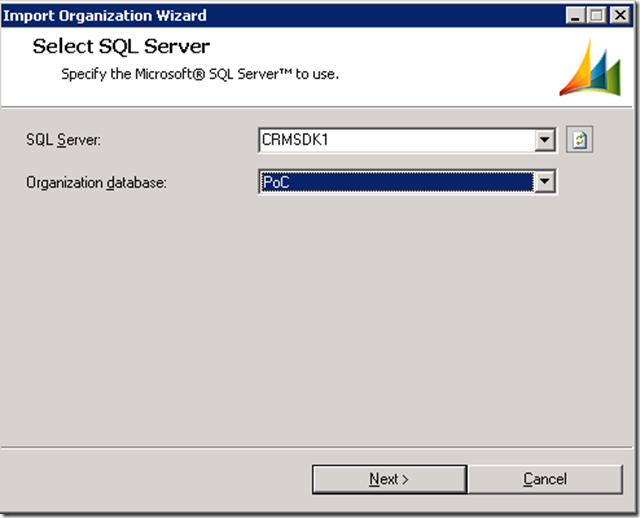
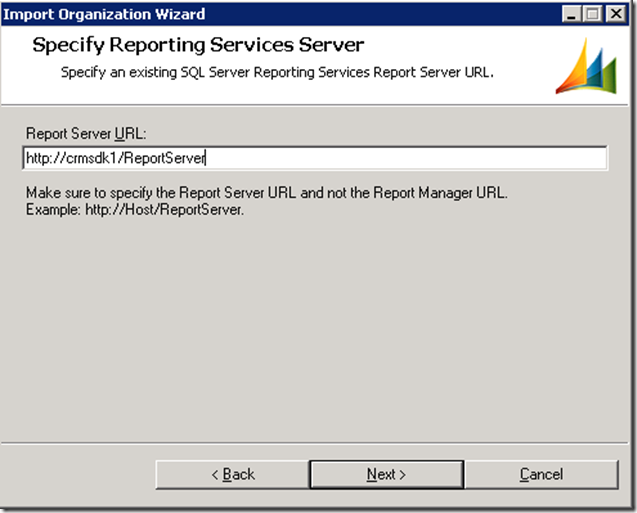
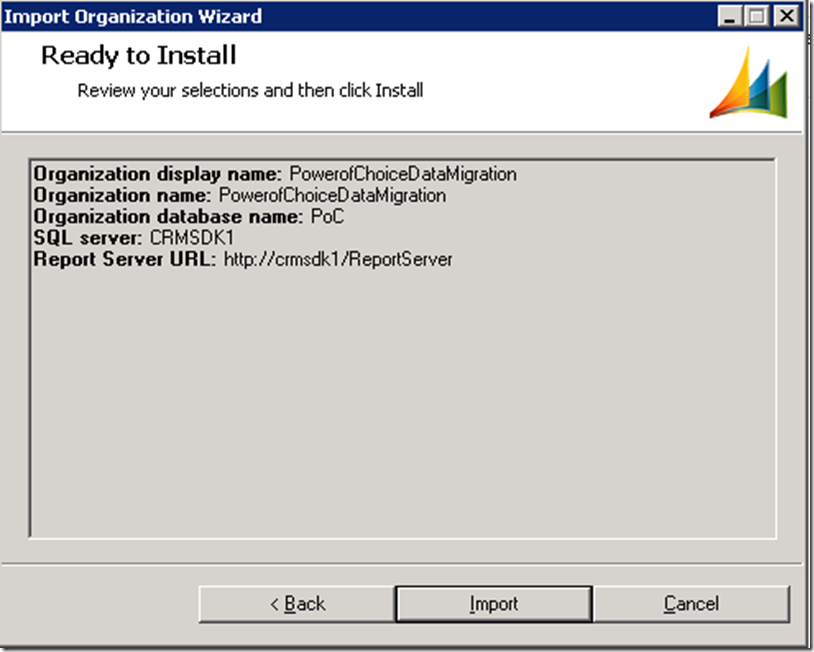
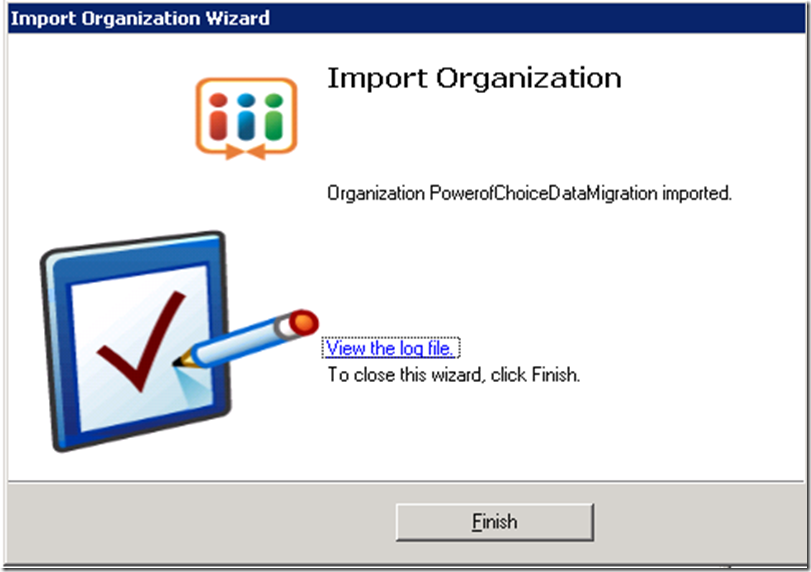
Hi DEEPESH,
Nice post.
Do you have any idea How to migration Microsoft Dynamics CRM 2013 On-Premises to MS CRM 2015 Cloud (Online)?
Can you please list down the steps?
Thanks in advance.
You can read the following document: https://download.microsoft.com/download/6/D/6/6D67BDEA-1D67-42B4-A52A-CF13CD547CB5/OPtoCRMOnlineMigration.pdf